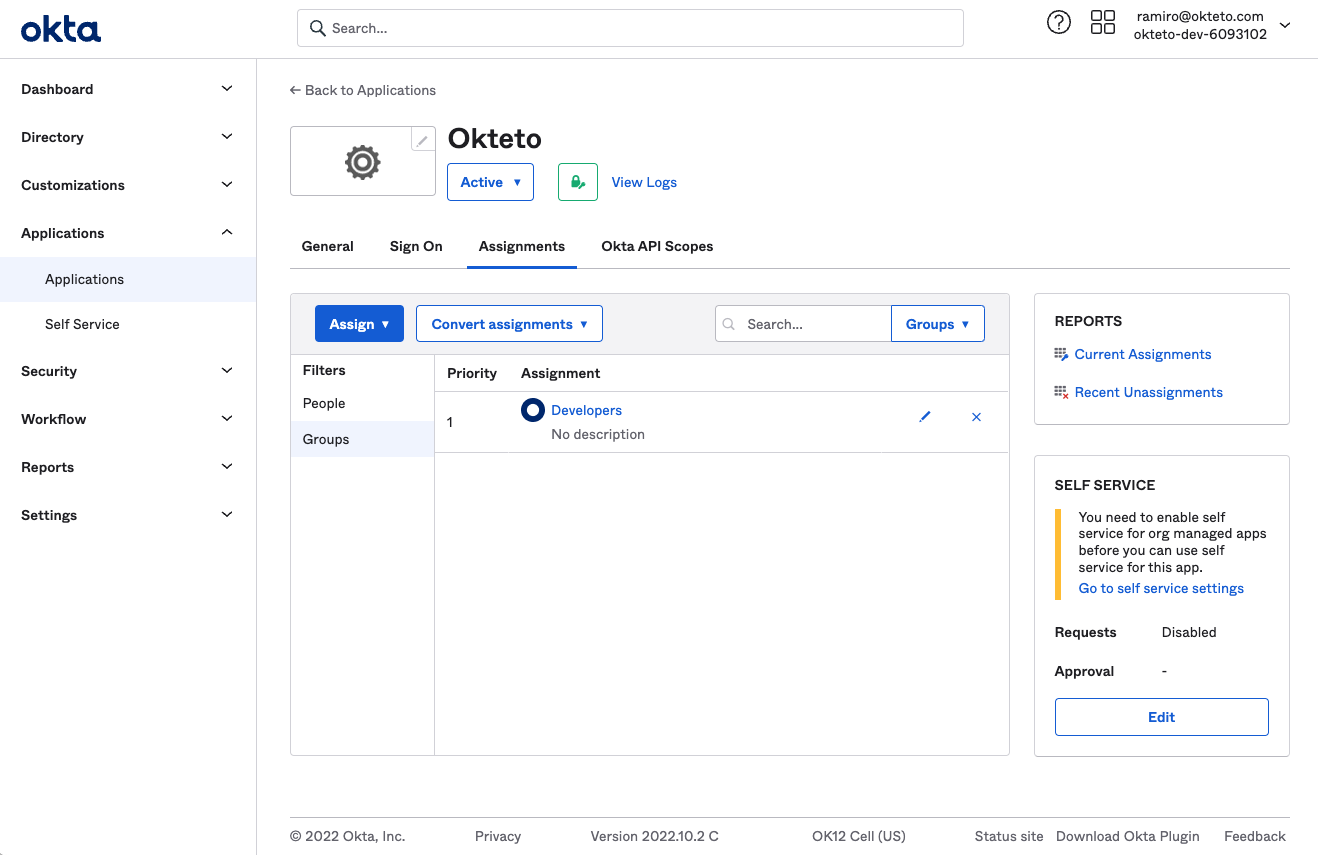Use Okta as your Identity ProviderSelf-Hosted
This guide will walk you through the steps necessary to configure Okta as the authentication provider for your instace of Okteto.
Please refer to Okta's official documentation on Open ID Connect for more information.
Prerequisites
- An instance of Okteto.
- Helm 3.0+ installed in your local machine.
- Access to an Okta account with permissions to create Applications.
Create the Okta Application
Create a new app integration, using the values below:
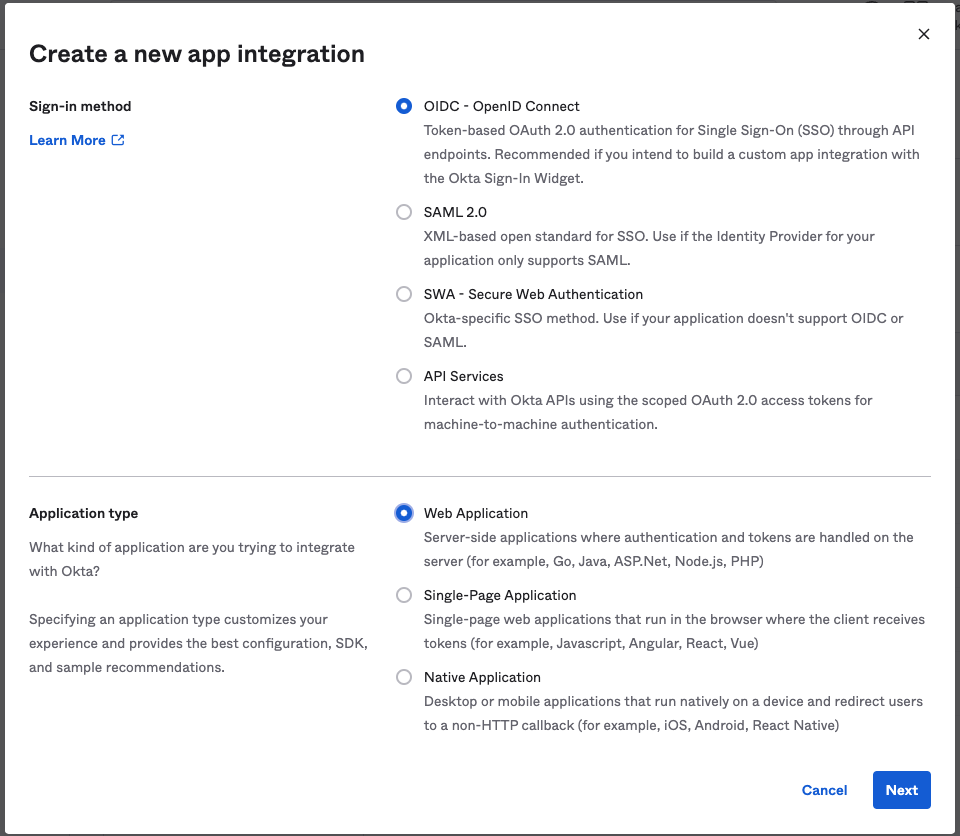
Then, fill in the following values on the “New Web App Integration” window:
- Name: The name of your app (e.g. Okteto)
- Grant type: authorization code
- Sign In Redirect: https://okteto.{YOUR_DOMAIN}/auth/callback
- Assignments: We recommend you create a dedicated group for Okteto, so you can control who can access your instance from Okta.
Leave all the other values empty, and press the save button.
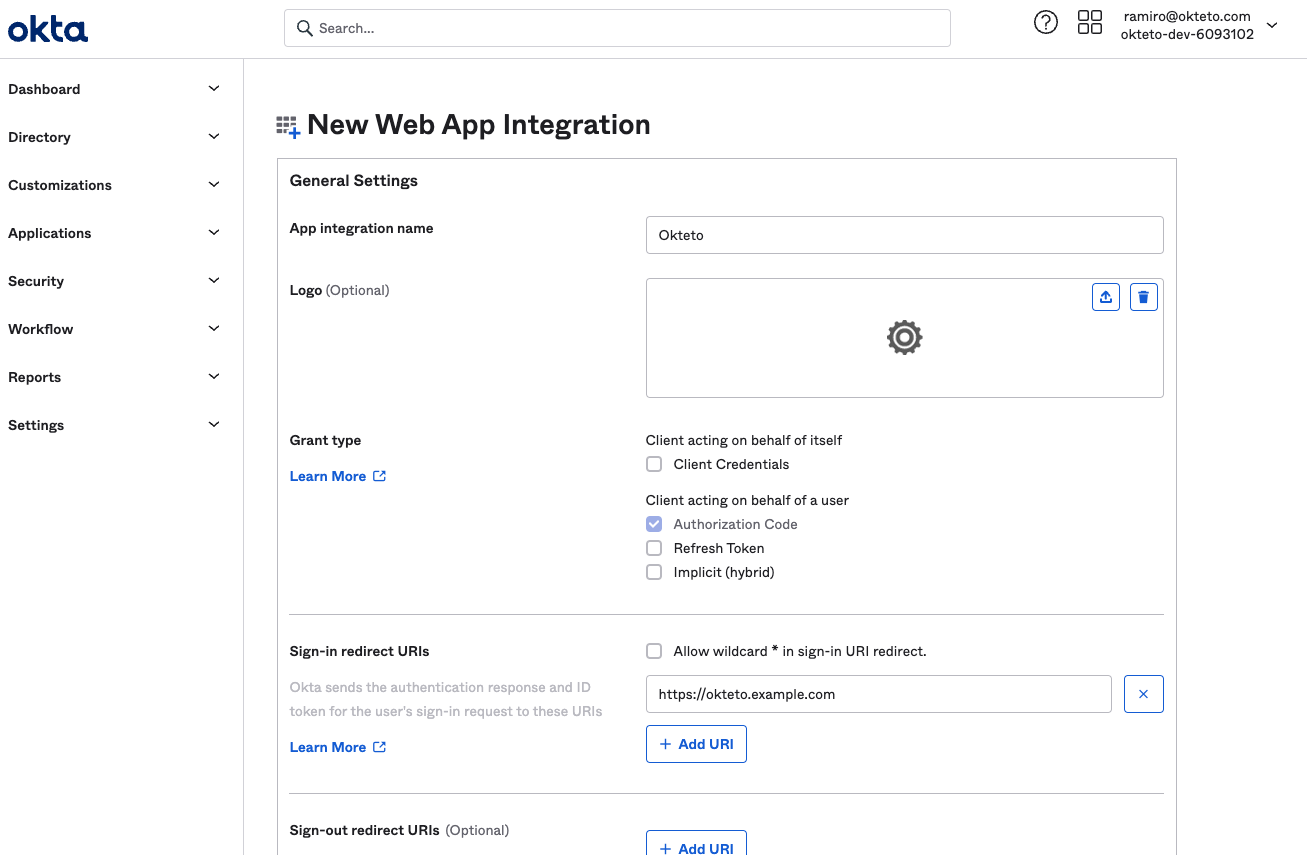

Once the application has been created, copy the ClientID and the Client Secret. You'll need them to configure your Okteto Instance.
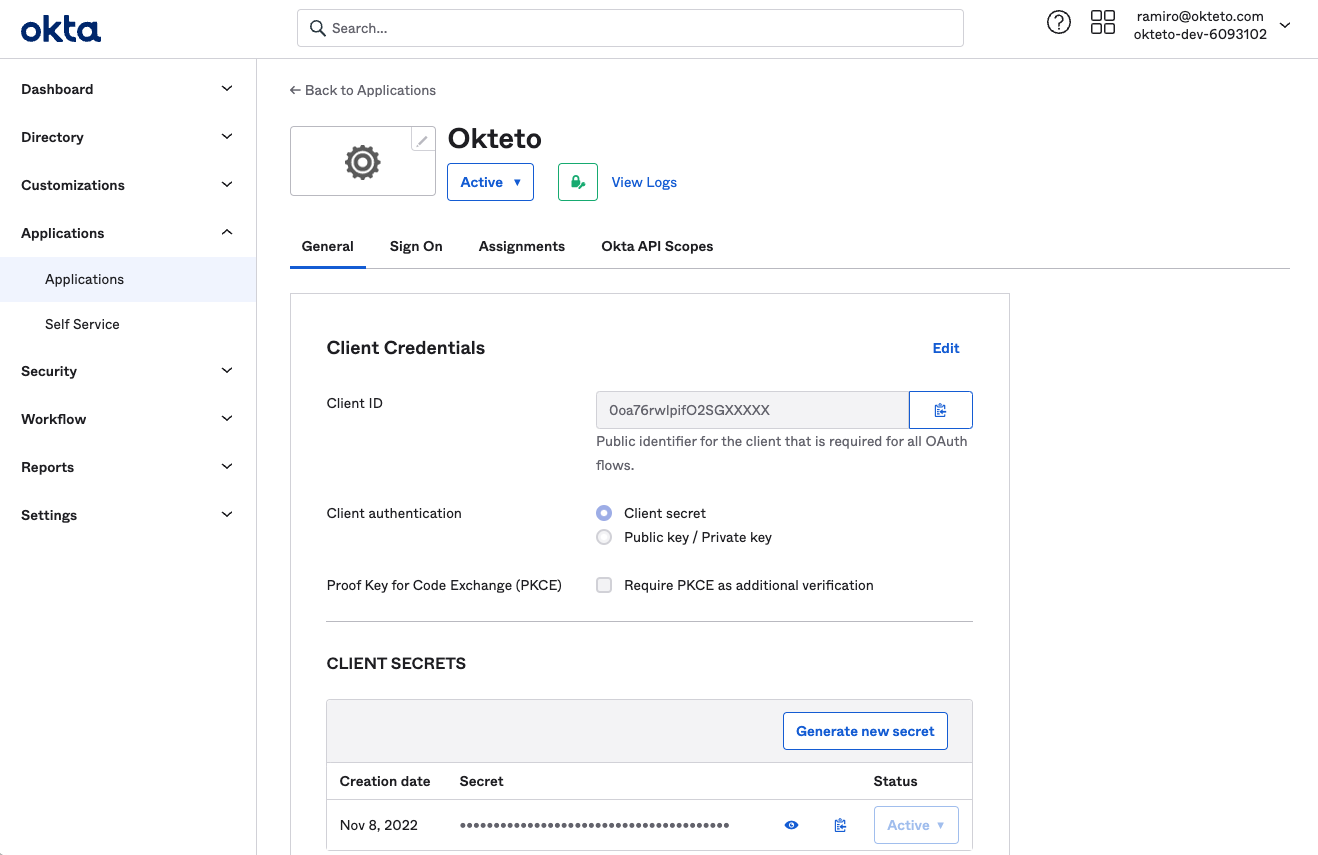
Assign the users or groups that will have access to Okteto to the application that you just created.
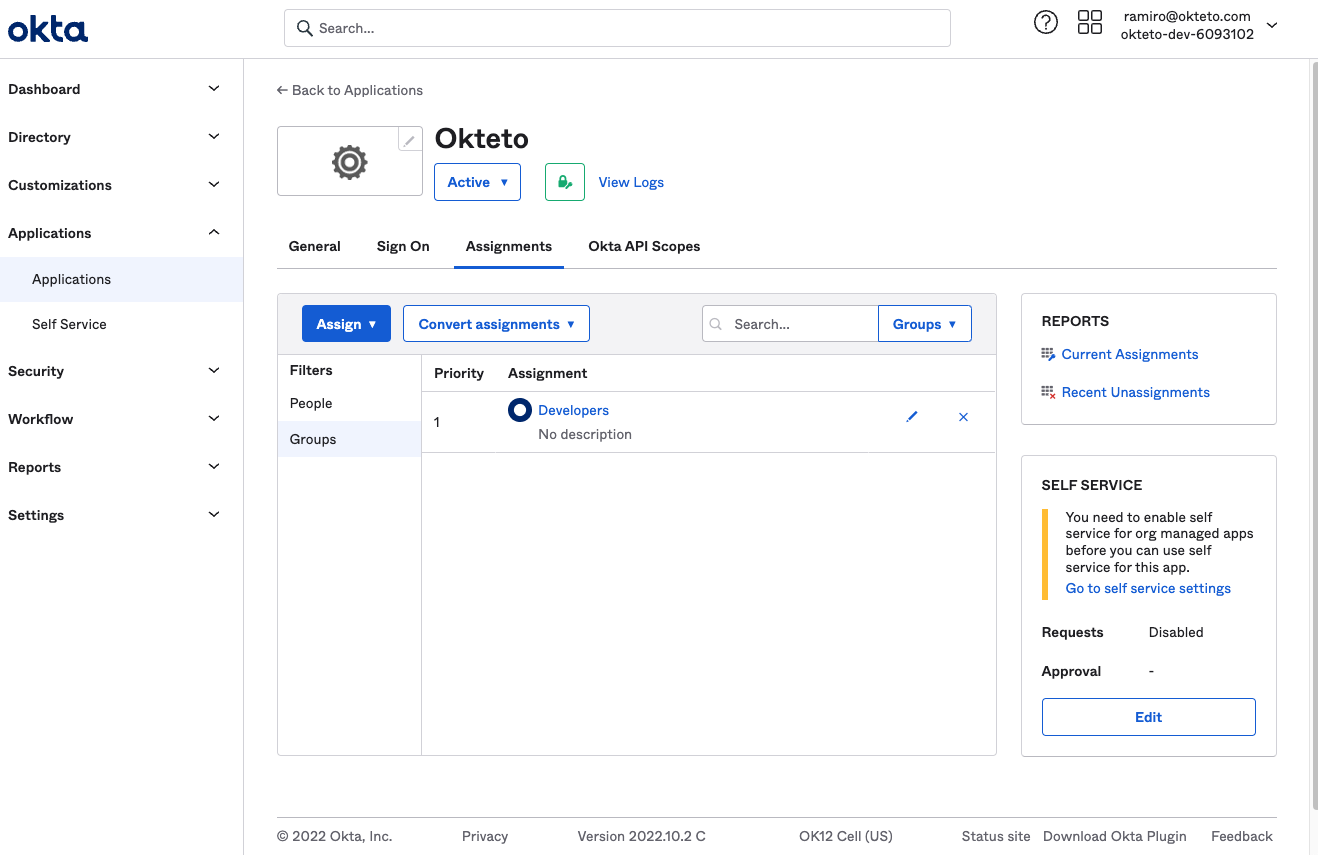
By default, Okteto will use the attributes below when creating a user. These will be synchronized when the account is created, and every time the user logs in.
Nameas the display name of the user.Nicknameas the username of the user.Emailas the email.Picture URLfor the user's profile picture.
Authentication will fail if the Nickname or Email property is missing or empty. Please refer to the Customize the attributes that Okteto consumes section below on how to change the attributes that Okteto will use during authentication and account creation.
Finally, browse to https://{YOUR_TENANT}.okta.com/.well-known/openid-configuration, and copy the values of issuer and authorization_endpoint. You'll need this to finish configuration of your Okteto instance.
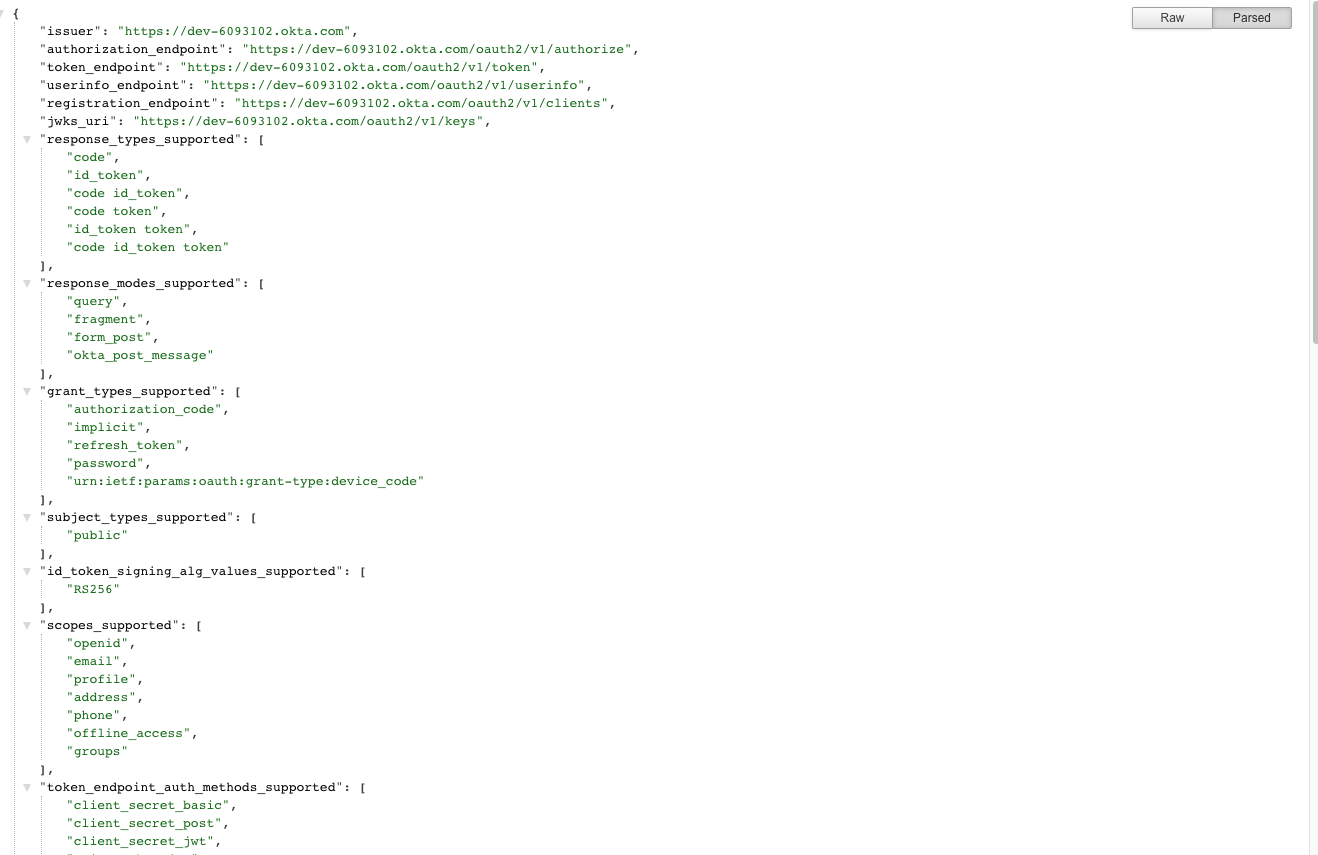
Update your Users Profile for Okteto
Okta will send the values set on the user profile as part of the authentication process. If you want to set specific values for Okteto, you can set an Application-specific overrride by going to Directory → People → ${User} → Applications → Okteto → Edit).
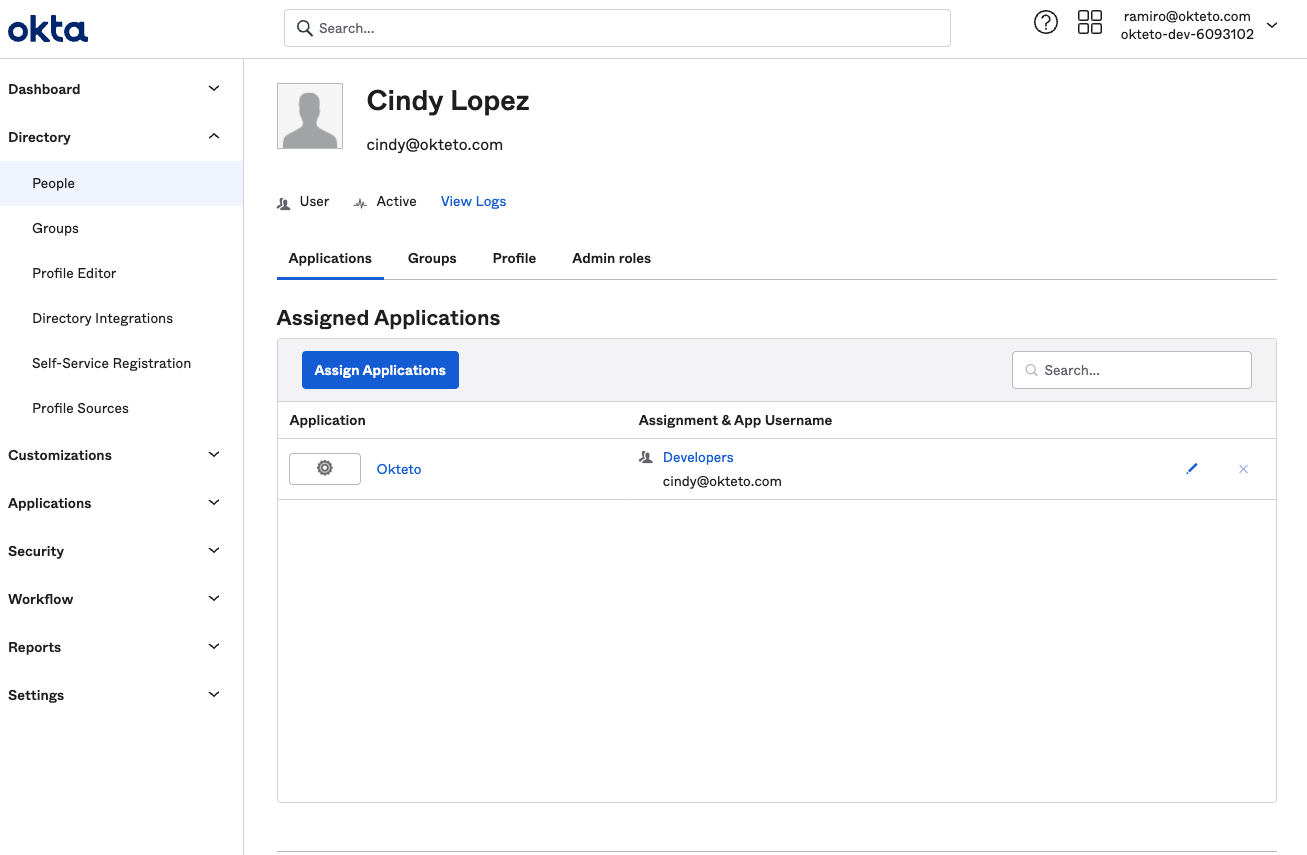
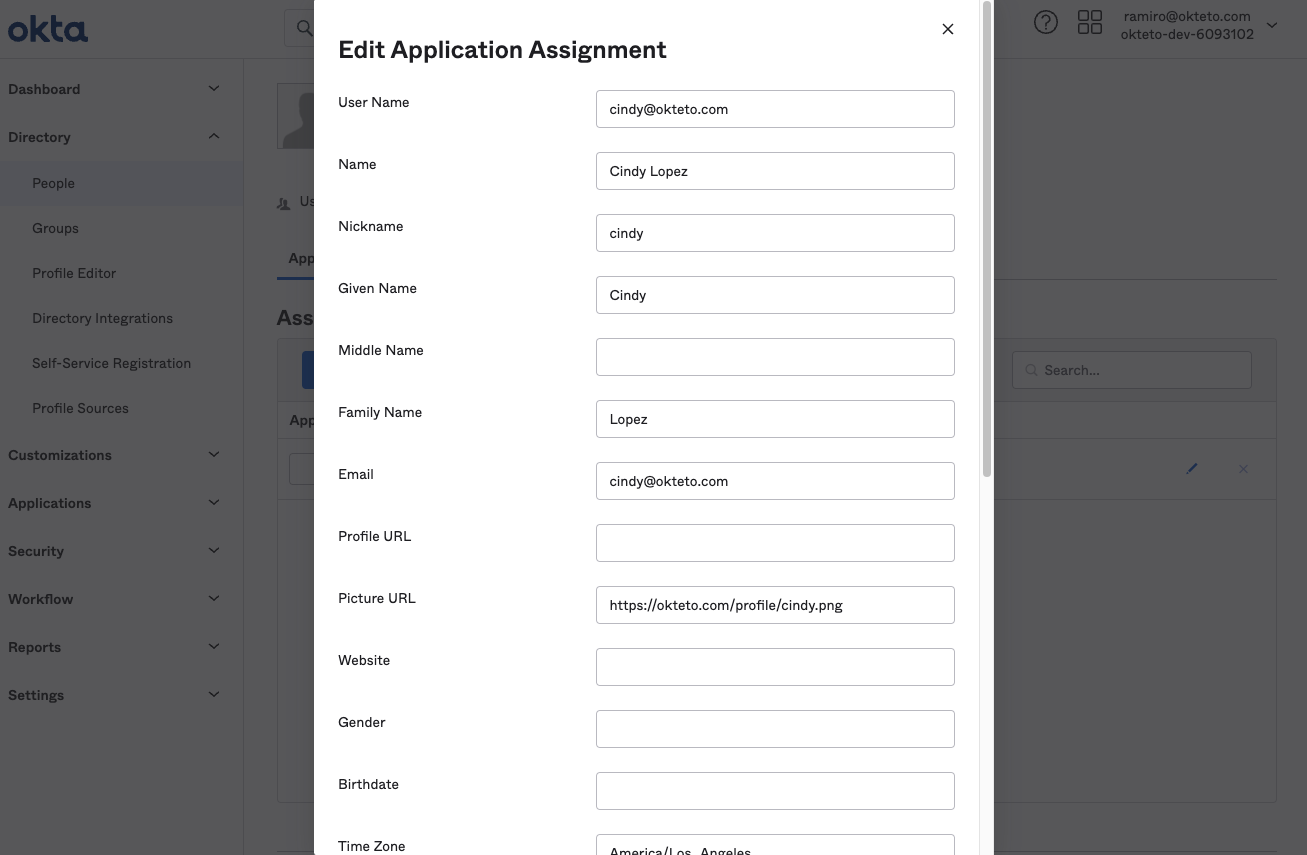
If you want to sync the profile picture from Okta, you'll need to set the Picture URL property in the dialog shown above.
Configure Okteto
Once you have the Okta application ready, you'll need to update the configuration of your Okteto Self-Hosted instance.
First, update the auth section of your Helm configuration file (e.g. values.yaml ) with the values you obtained on the first step of this guide:
auth:
openid:
enabled: true
clientId: $CLIENT_ID
clientSecret: $CLIENT_SECRET
endpoints:
issuer: $ISSUER_URL
authorization: $AUTHORIZATION_URL
In our demo instance, this looks like:
---
auth:
openid:
enabled: true
clientId: 0oa76rh0z5zgKG7XXXXX
clientSecret: dTgsfHbYV9tt91Ng4dzvpULw6y7kjJaYxzfXXXXX
endpoints:
issuer: https://dev-6093102.okta.com
authorization: https://dev-6093102.okta.com/oauth2/v1/authorize
You can also store the value of clientSecret as a secret directly in Kubernetes.
Then, upgrade your installation to apply the changes. We recommend that you upgrade to the same version that you already have to minimize the changes and help with your troubleshooting.
Once the upgrade has been completed, go to your instance and click on the 'Log In' button to access your instance using Okta as the authentication provider.
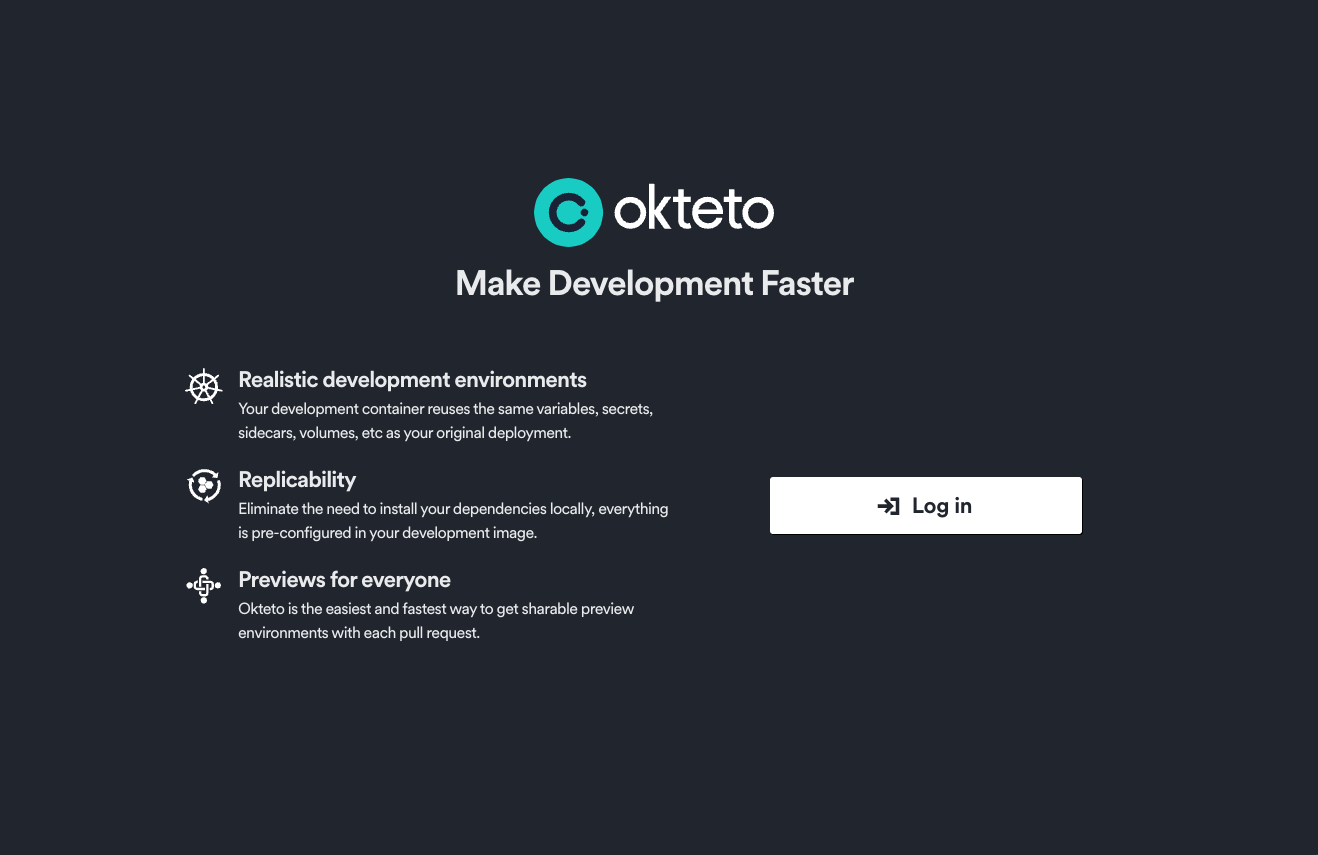
Customize the attributes that Okteto consumes
By default, Okteto will use the following attributes below when creating a user:
Nameas the display name of the user.Nicknameas the username of the user.Emailas the email.Picture URLfor the user's profile picture.
If you are not using some of those values, or you want to customize which attributes get mapped, you can customize that by using the mapping field inside the openid key in your Helm configuration file.
auth:
openid:
enabled: true
clientId: $CLIENT_ID
clientSecret: $CLIENT_SECRET
endpoints:
issuer: $ISSUER_URL
authorization: $AUTHORIZATION_URL
mapping:
externalIDKey: nickname
nameKey: name
emailKey: email
pictureKey: picture
The value of every key in the mapping section must match a claim in your Okta + OpenID configuration, and it must contain a non-empty value.
For example, if you just want to use the email instead of the nickname for usernames, use the following configuration:
auth:
openid:
enabled: true
clientId: 0oa76rh0z5zgKG7XXXXX
clientSecret: dTgsfHbYV9tt91Ng4dzvpULw6y7kjJaYxzfXXXXX
endpoints:
issuer: https://dev-6093102.okta.com
authorization: https://dev-6093102.okta.com/oauth2/v1/authorize
mapping:
externalIDKey: email
Troubleshooting
Log in fails with a 500 error
This is most likely because the user was not added to the application. Make sure that the user (or group) is assigned to the application that you just created in Okta.
To fix this, go to Application → Okteto → Assignments and add the required users or groups.